Earth 3D View
Sponsored Link:
Welcome to Earth 3D View
Thank you for installing and using our extension
Features:
Install and open.
- After installing the extension. You click on the extension icon to explore map locations in 3D mode.
Google Earth is a free software application that lets you fly around the globe to view satellite imagery, maps, terrain, 3D buildings and more.
Google Earth creates a 3D representation of the world as it looks from space. It’s a global map that shows every city and road on the planet, as well as natural features like mountains, lakes and rivers.
Google Earth displays satellite images from many different sources. This includes Google’s own satellite imagery as well as images from other providers like DigitalGlobe and GeoEye.
Google Earth is a virtual globe, map and geographical information program. It maps the Earth by the superimposition of images obtained from satellite imagery, aerial photography and geographic information system (GIS) onto a 3D globe. It was originally called Earth Viewer 3D when it was released.
Google Earth allows users to search for addresses for some countries, enter coordinates, or simply use Google's search box to find a location. Locations in Google Earth are identified by a yellow icon containing a question mark (?), which when selected will display an information box with the longitude and latitude coordinates of that location.
The user may navigate Google Earth by double-clicking anywhere on the surface of the earth or by dragging the screen to pan, or by using a keyboard. Users may enter coordinates, such as latitude and longitude, into Google Earth to locate a specific area (a place).
The zoom level can be changed by scrolling on a slider or using other controls on the upper left side of the screen. Alternatively, a user can use their mouse wheel to zoom in and out - although this is not recommended as it can cause wrist strain among those who use it frequently.[10] A blue line at the bottom of maps represent rivers while
Tutorial:
- Install the Extension
- After installing the extension, click on the icon on the toolbar.
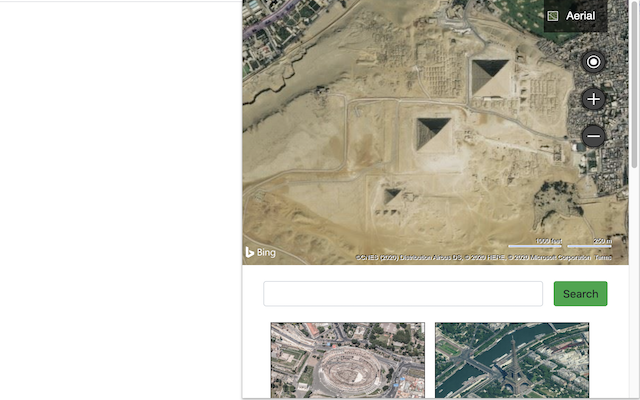
- View Map as 3D
Sponsored Link: